If you have been using an Android phone, you can easily sync up your contacts to Gmail. Then, your transition to your new COOL HTC EVO 3D would be like a breeze!
So, here is some simple steps of how to Export contact information to your Gmail account:
1) Press the Menu key (the second one with 4 horizontal bars), touch "Settings"
2) Select "Accounts & Sync"
3) Check Back ground data and AutoSync
4) Select the google account make sure it is set to sync contacts.
Now for the export
1) On your home screen, touch "People"
2) Press the Menu key (the second one with 4 horizontal bars), touch "Options"
3) Touch "Import/Export"
4) Touch "Export to SD Card"
5) Select an account for export -
7) Export to SD card! It will create a PCSC_PCSC_00001.VCF file on the SD card. (you can copy this to a computer and import into outlook or directly into Gmail using internet explorer if you like)
Basically, it is preferred to save all your contacts onto the Google account. So, it's on Google already and when you switch phone, you don't have to worry about any information being stay on the phone. So, you should do this procedure and see if there is any contacts saved on your "Phone" rather than "Google".
Once you export the information from "Phone", you can do similar procedure to "Import" the .VCF file back to Google. Depending on the number of contacts, it might take a while.
After you make sure all contacts are on Google, you can then safely delete the contacts that are on the phone.
When you save contacts, just make sure you save it to Google, rather than Phone.
Similar operation should work for all Android devices.
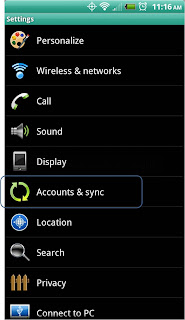



No comments:
Post a Comment